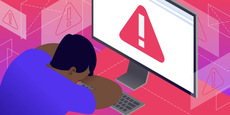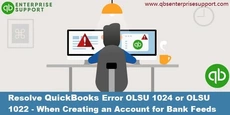Class tracking is a holistic feature of QuickBooks as this feature aids in tracking of the balances made by departments, business offices, and business establishments. As a result, it aids in the dissolution of the company. This holistic feature can use be used to track segments that you wish to pay attention to. You can designate classes for the transactions in QuickBooks.
In QuickBooks Desktop, the Company Preferences can be used to set up class tracking. Dive in and learn the various ways to set up and use class tracking in QuickBooks Desktop.
Procedure to Set Up Class Tracking in QuickBooks
Through the Company Preferences button in QuickBooks, you can configure class tracking. In the QuickBooks software, pick the Edit option and then the Preferences tab. To view the choices for class tracking, go to Accounting. Then navigate to Company Preferences and opt for Use Class Tracking. Choose Ok.
Follow the instructions below to set up class tracking in QuickBooks Desktop.
- To begin with, you need to launch QuickBooks Desktop.
- After that, tap on Edit tab within QuickBooks.
- Subsequently, pick the Preferences from the Edit tab.
- Now, you are supposed to opt for Accounting to gain access to the class tracking options.
- After that, opt for Use Class Tracking under the Company Preferences option.
- Hit on Ok.
- Click on the Lists option.
- To set up the class categories for costs and accounts, you need to choose Class List.
- Next, you need to advance to Class.
- To create a new class, hit on New.
- Type the class name subsequently.
- You now need to check mark the Sub-class checkbox.
- Also, relate the expense with the class when providing the necessary information.
- In order to add the class, hit on Ok.
- Once the necessary information is filled out, the class tracking feature will activate.
Easy way to Set up Class Tracking in QuickBooks desktop on Mac
Class tracking feature can be visited or configured via the QBDT. For Windows setup, you must opt for the Edit option to enable class tracking. To set up class tracking on a Mac, you must access the 'Transactions' option.
- In Mac, the Transactions option can be used to configure the class tracking feature.
- Navigate to the Workflow for turning on the class tracking option by opting for the Preferences tab in QBDT. Place a checkbox next to Use Class Tracking option by going into the Transactions option.
- You can save changes by closing the window.
The class tracking function will be activated. The following procedures should be followed in order to set up the account and enter expenses:
- Opt for the Lists menu item.
- After that, head to Classes.
- Hit on the + sign to add a new class.
- In the field provided, you need to type Class Name
- Finally, hit on Ok.
Class tracking makes it quite easy for you to develop company reports. This article earmarked several methods to set up tracking in QuickBooks Desktop. If you found these methods useful, do acknowledge the efforts of our QuickBooks desktop support experts. For resolution to any queries, you may call our experts at 1-800-761-1787.